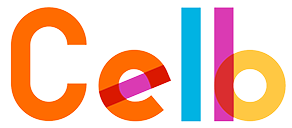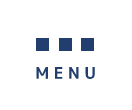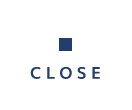採番管理
採番管理機能は、製番・品番・ドキュメント番号・案件番号について、自動採番を行うための採番ルールを設定します。
※採番情報の追加・編集・削除は、管理者ユーザのみが操作可能です。その他のユーザは閲覧のみとなります。

1.画面機能説明
1)採番区分
製番・品番・ドキュメント番号のいずれかを指定
2)採番ID
3)採番名称
4)プレフィックス(先頭)
採番結果の先頭に入る固定文字列
5)連番部桁数
カウントアップされる数字の桁数
6)サフィックス(末尾)
採番結果の末尾に入る固定文字列
7)番号現在値
採番の現在位置(手動で変更可能)
8)番号上限
カウントアップされる数字の上限値
9)桁揃文字
桁揃えのために、採番結果の不足桁を埋める1文字
10)採番予定値
次回採番される予定の採番結果の値
11)メモ
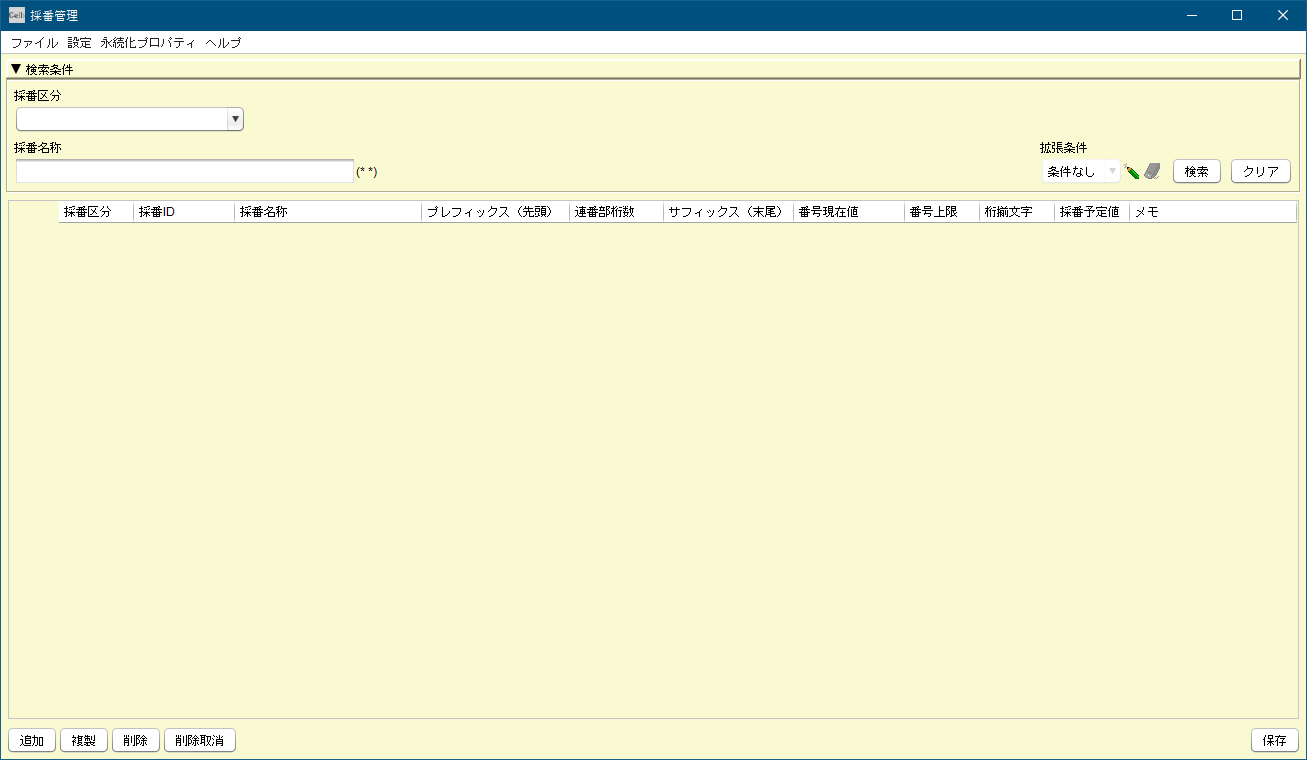
2.自動採番ルールについて
採番は、①プレフィックス+②連番部桁数+③サフィックスの3つ組み合わせで構成されますが、連番部桁数については、④桁揃文字で不足桁数を埋める形式になっています。
右の例は、以下の設定にて99番目が採番された場合の例です。
① プレフィックス:PC-
② 連番部桁数:5ケタ
③ サフィックス:_R1
④ 桁揃文字:Z
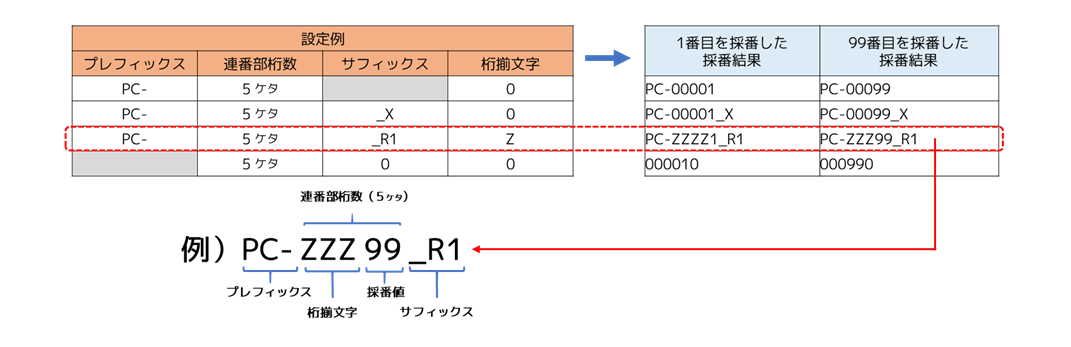
<ポイント>
PC-00001 など、先頭に識別用の固定文字を入れ、固定桁数の連番数値で採番したい場合は、以下の設定になります。
① 「プレフィックス」:PC-
② 「連番部桁数」:5ケタ
③ 「サフィックス」:なし
④ 「桁揃文字」:0
3.採番ルールを登録する
1)メニュー画面から「採番管理」をダブルクリックします。
2)「追加」ボタンを押し、新規行を追加します。
3)「採番区分」を選択します。
4)「採番ID」と「採番名称」を入力します。
5)「プレフィックス」を入力します(省略可)
6)「連番部桁数」を指定します。
7)「サフィックス」を入力します(省略可)
<ポイント>
採番結果を10桁刻みにしたい場合はどうするか???
設定:「サフィックス」に0を定義します。これにより採番値の末尾に0が追加され、採番結果が10桁刻みになります。
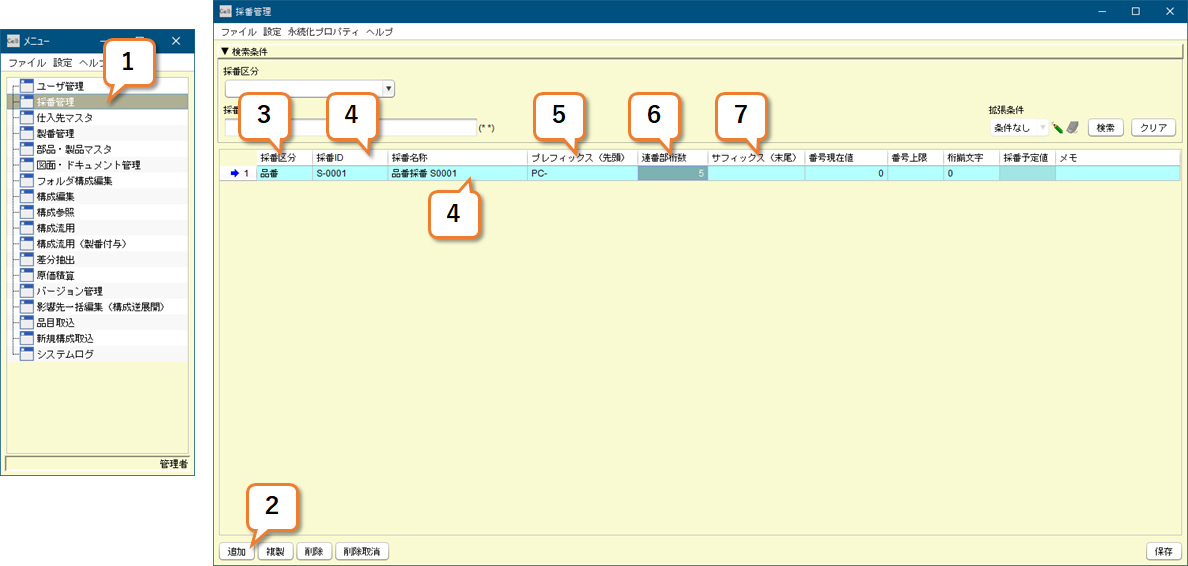
8)「番号現在値」を入力します(省略可)
<ポイント>
右の例では「番号現在値」を99としました。次回採番は100からになります。
9)「番号上限」を入力します(省略可)
※未入力で保存すると、自動で最大値(右例の連番部桁数が5の場合は99999)が自動設定されます。
10)「桁揃文字」を入力します。
※右例では0が設定され、連番部桁数は5です。この設定で1番目が採番されるとPC-00001となり、99番目であればPC-00099となります。
11)「保存」ボタンを押します。
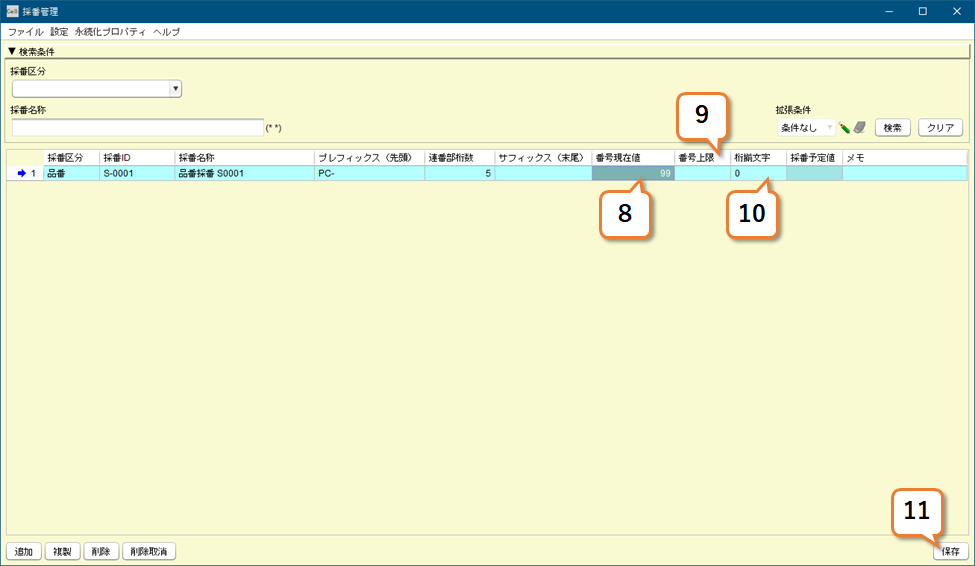
12)保存が完了すると「採番予定値」セルに次回採番予定の結果が表示されますので、内容を確認してください。
13)登録完了

4.採番ルールを編集する
1)「検索」ボタンを押すことで、登録された採番ルールが画面に表示され、再編集することが可能です。
2)登録済みの採番ルールは、右例赤枠で示した以下の項目のみ編集可能です。必要な項目を編集し「保存」ボタンを押すことで、変更できます。
・採番名称
・番号現在値
・番号上限
・メモ
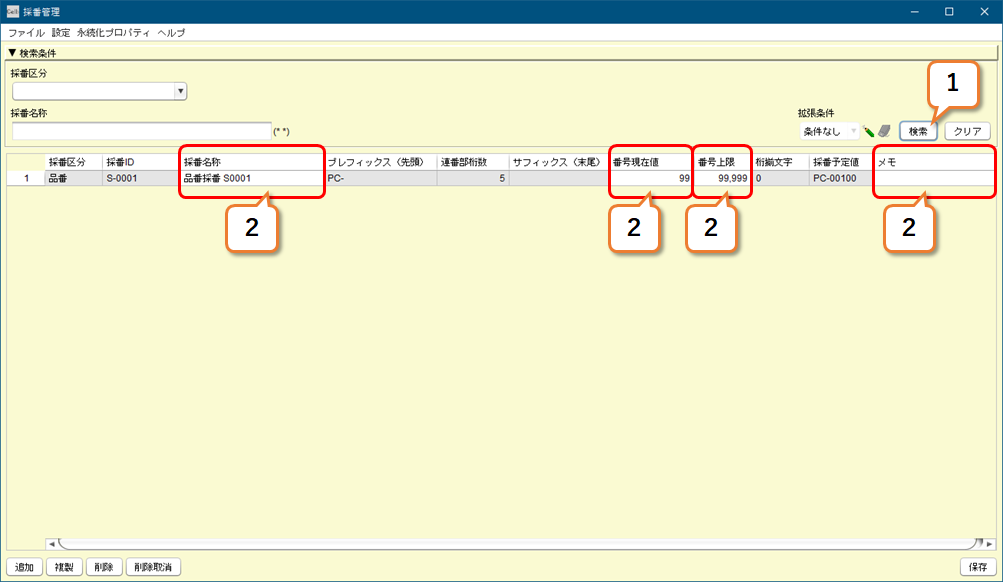
<ポイント>
「番号現在値」を変更する
右例の3行目(採番ID:PC-002)は、番号現在値が640となっています。
また、次回採番予定の品番は、MT-0000000641 です。
この状態の中、次回の採番を50000番台 へ変更するとします。
その際は、番号現在値を49999へ変更することで、次回採番がMT-0000050000となります。
<ご注意ください>
「番号現在置」を変更することで、既に採番済みの製番・品番・ドキュメント番号と採番結果が重複した場合、各情報登録画面での保存操作時(例:部品・製品マスタの場合は「一時保存」ボタン押下時)に重複エラーが検出されます。
採番管理画面では、予め重複エラーを確認することはできません。
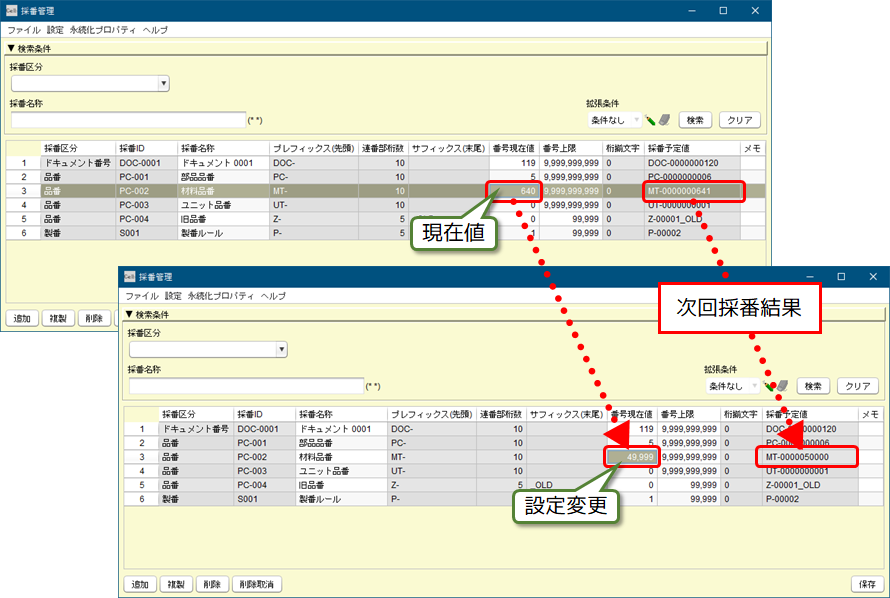
5.採番ルールを複製する
1)「検索」ボタンを押すことで、登録された採番ルールが画面に表示されます。
2)複製したい行を選択します。
3)「複製」ボタンを押します。
※右例は、1行目を選択し、複製した結果です。
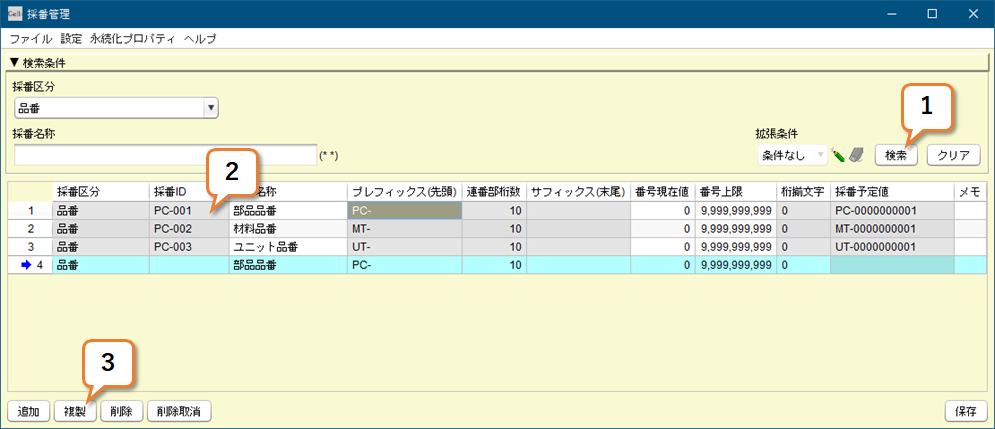
4)採番ルールの各種必要情報を入力します。
<注意>
「プレフィックス」と「サフィックス」の組み合わせが同一のルールを複数登録することはできません。
5)「保存」ボタンを押します。
6)登録完了

6.採番ルールを削除する
1)「検索」ボタンを押すことで、登録された採番ルールが画面に表示されます。
2)削除する行を選択します。
3)「削除」ボタンを押します。
※右例は、4行目を選択し、削除した結果です。
<注意>
削除した採番ルールは復元することはできませんのでご注意ください。
4)「保存」ボタンを押します。
5)削除完了
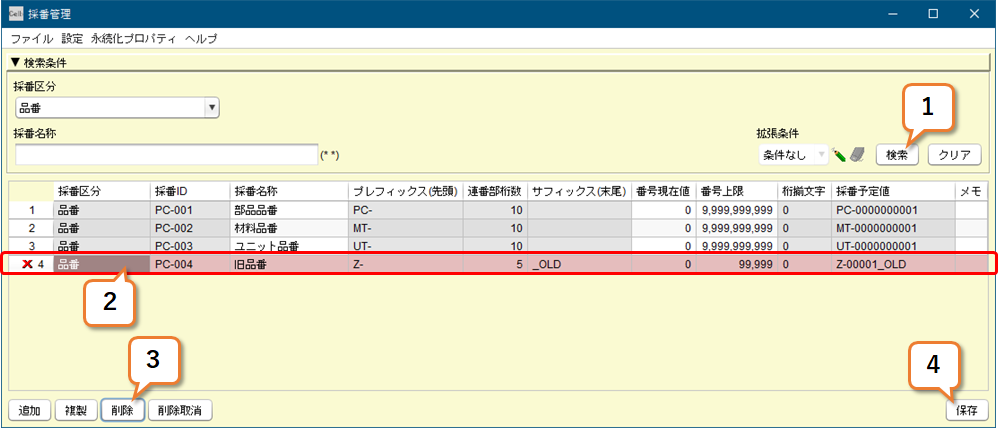
7.製番、品番、ドキュメント番号を採番する
ここでは、品番を例に自動採番の方法について「部品・製品マスタ」画面での操作を解説します。
1)メニュー画面から「部品・製品マスタ」を起動します。
2)「追加」ボタンを押し、登録に必要な行を追加します。
※右例では、10行の新規行を追加しました。
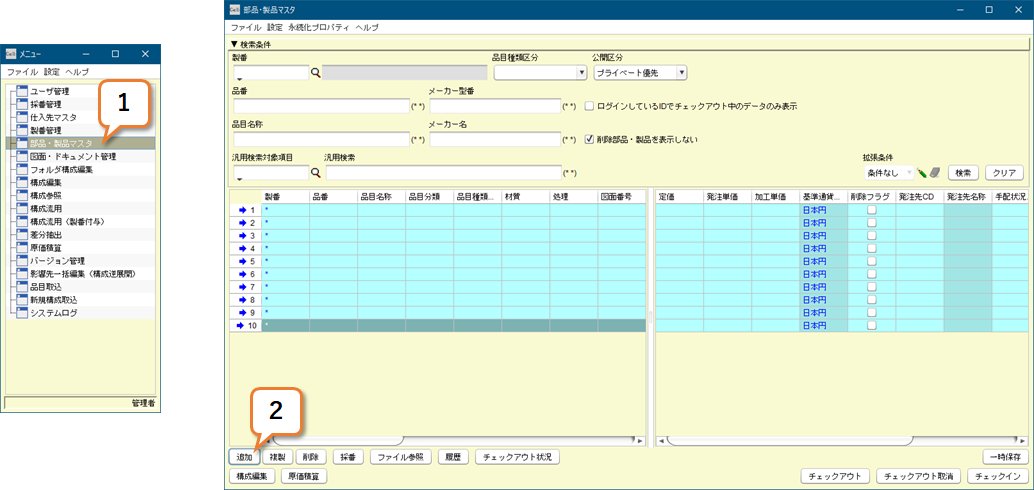
3)自動採番する行を選択します。
※右例では、1~5行目を選択しました。
4)「採番」ボタンを押します。

5)「採番管理」画面が起動します。
6)利用する「採番ルール」を選択します。
※右例では、1行目を選択しました。
7)「選択」ボタンを押します。
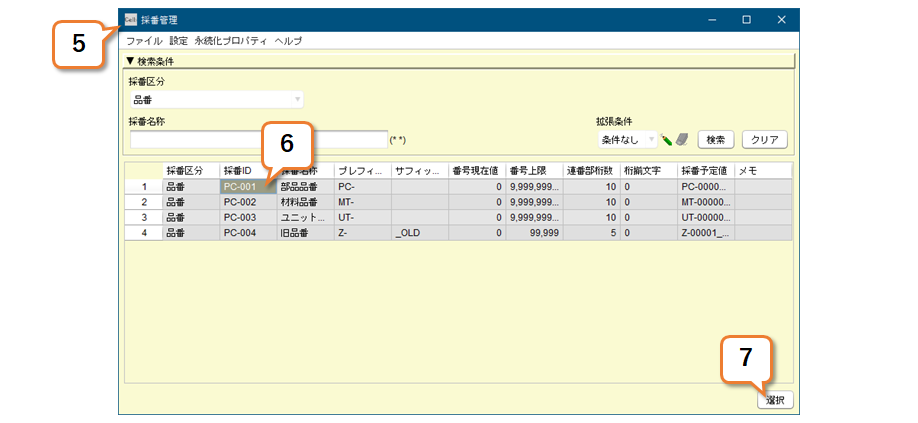
8)品番が自動採番され、品番セルに採番結果の値が表示されます。
<ポイント>
製番、ドキュメント番号についても、基本的な操作は同様です。
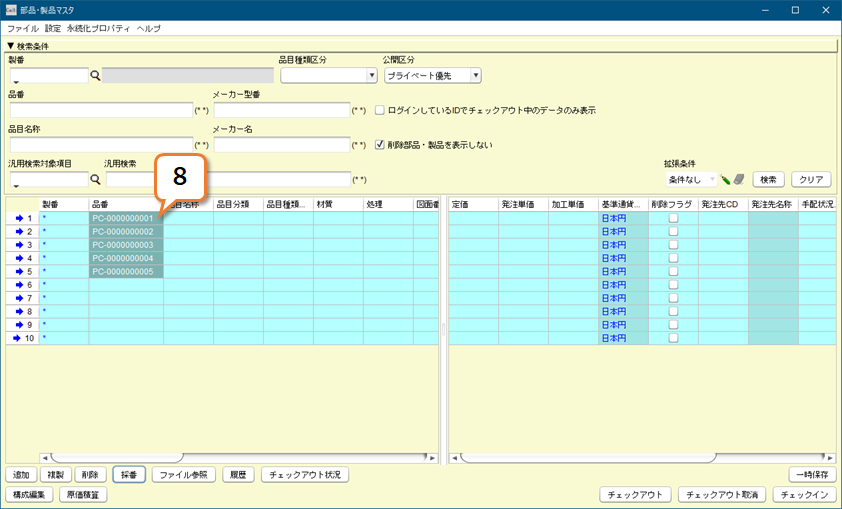

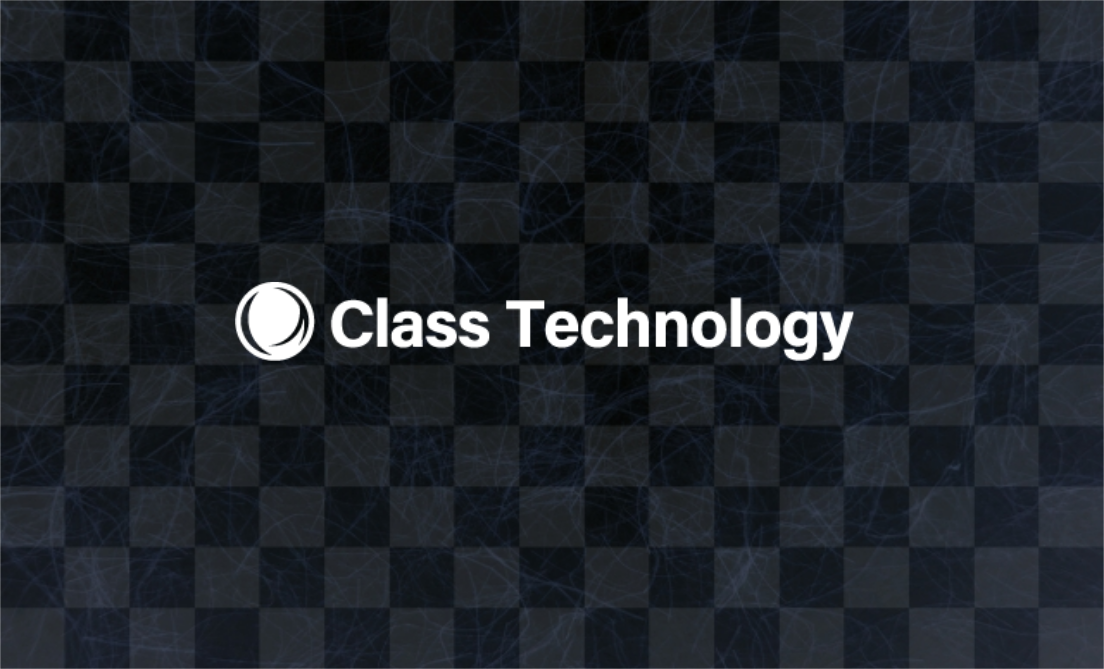

当社サイトその他、カタログ、マニュアル等に記載されている会社名、システム名、製品名は一般に各社の登録商標または商標です。